Setting up a profile website and a WordPress blog with Docker compose
"I tryied so hard" for this 🥹
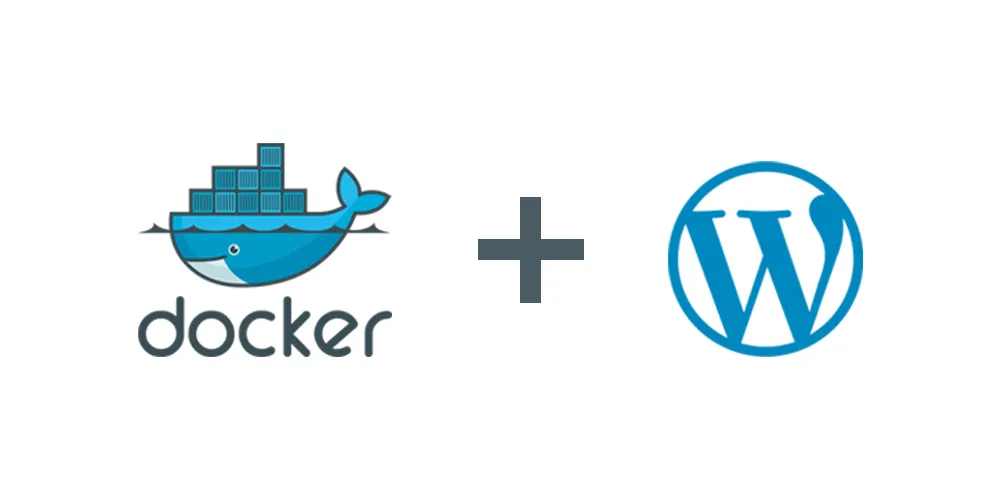
If you are creating your own personal website, take a look to this post 😉
We’ll see together how to create a secure website and serve a wordpress blog on the same domain.
1. The concept
Let’s take a look to the concept behind this method.

We’ll use a Nginx server for redirect all api calls where we want.
2. The docker-compose.yaml
Let’s begin seeing what our YAML file for docker compose:
To reduce the navigation complexity of the post, I divided everything into three sections, one for each post.
In each of these you will find the piece of the yaml file inherent and the explanation of the various configuration files
3. Reverse proxy container
YAML part
For the reverse proxy container we’re using a nginx v1.7 server, linking 80 and 443 ports and settings volumes for configuration and ssl certificates.
nginx.conf
Let’s take a look to the basic nginx configuration for reverse proxy:
How are mapped:
- the server catch any api call direct to https port on domain example.com and www.example.com
- the location / (root) is set to re-route http calls to http://profile_site:443
- the location /blog is set to re-route http calls to http://blog:443
The sublocations for css, js and php are for redirecting calls to wordpress static files in the right direction
Note: http://profile_site and http://blog are defined in docker network
It’s also present the part for redirect http request to https.
4. Personal site container
YAML part
The /var/www/http/profile_site will be the root folder for our website
nginx.conf
5. MySQL Container
YAML part
Here we should consider a couple things:
- The volume **./blog/db_data **should contain all data of our database to avoid to loosing them
- The command –default-authentication-plugin=mysql_native_password –innodb-flush-method=O_DSYNC allow us to use password as authentication method
6. WordPress container
YAML part
This part is also very intuitive. The files for Apache inserted in the volumes we will see them shortly. I would like to make just a couple of clarifications:
- The – db : mysql under links key it’s for assign an alias for db in the docker network. It might be useful to find the container of the database more easily
- The volume ./blog/wordpress_data will contain all wordpress site automatically, to avoid to loose data
000-default.conf
A really simple file, to set the server inside the wordpress container so that it exposes only port 443 to call up our blog
apache2.conf
Just add these 3 lines to have your HTTP calls re-routed to HTTPS
Note: the Apache rewrite module is enabled by default in the wordpress docker image. If not, follow the steps below:
- Execute docker exec -it blog_container_name bash from the host to enter in the container
- Run a2enmod rewrite for enable rewrite module
- Run systemctl restart httpd for reboot apache service
ports.conf
Just comment all lines or delete them for unset other access points to apache server
That’s all!
You’ll find all the project files with some security features at this link: https://github.com/antoniodevivo/personal_site
I have tried to make this article as streamlined as possible, so that you can have a quick dynamic on how to set up your deployment environment.
I’m sure you will be able to find the answers to any doubts on Google 😉
If not, write to me in private.
Thanks for reading the article 😀
-
A basic machine learning linear regression model with Spark (pyspark)
-
Setting up a profile website and a WordPress blog with Docker compose
Related:
Written by

Antonio De Vivo
Software Engineer